This article is for users of the FBO tool. Looking for something else? → Booking Rental Cars - Operator Users
Follow the steps in this article to learn how to book rental cars.
-
Begin the booking process by selecting
 from within the aircraft reservation.
from within the aircraft reservation.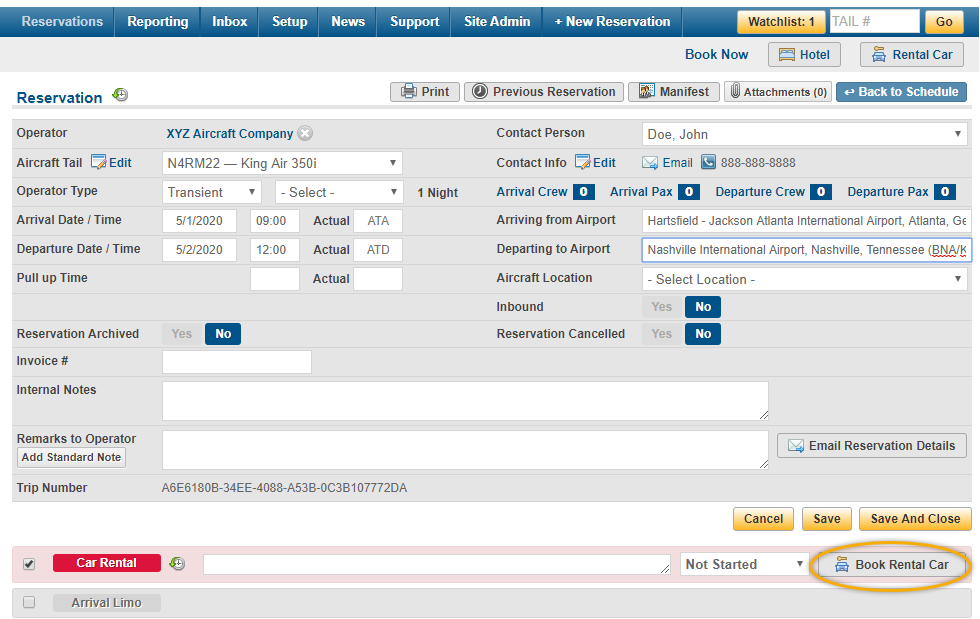
- The rental provider will default to your FBO's preferred provider. Utilize the drop down list to select a different rental provider that services your FBO.

- The pickup date/time and return date/time will default to match the aircraft's reservation. However, it can be manually updated if the date/times differ from the aircrafts scheduled arrival/departure.

- If your FBO has a stored Rate Code, it will automatically default to being selected.
- Select Return to a different location if the Driver is in need of a one-way booking. A screen will pop up prompting you to enter the Airport for selection of the return location.
- Enter Driver Name and associated Loyalty Number in the fields provided. FlightBridge will store the driver's Hertz Gold, Avis Wizard or Enterprise/National Emerald numbers for future bookings.
- To add an additional rental, select
 and begin typing the name of the driver.
and begin typing the name of the driver. - Book multiple rentals under one Driver name by clicking
 to copy their name.
to copy their name. - Utilize
 to optionally set driver contact and driver’s license information.
to optionally set driver contact and driver’s license information. - Select
 to set the driver's name registered with their loyalty account.
to set the driver's name registered with their loyalty account. - Utilize the Options drop down listing to select special options for the rental.

Click
 to see a listing of available vehicle types and rates for you to select the one that best fits your customers needs.
to see a listing of available vehicle types and rates for you to select the one that best fits your customers needs. 
Select
 to review and verify Rental Type and Pricing details. Select OK to complete and proceed with the rental car booking.
to review and verify Rental Type and Pricing details. Select OK to complete and proceed with the rental car booking.
Once complete, you will be brought back to the booking order screen. Click on the confirmation number to view the details of the confirmed booking and select Back to Reservation to go back to the reservation screen.

The reservation screen will display the booking as "All Confirmed" with associated green status.
