This article is for users of the Operator tool. Looking for something else? → Booking Hotel Rooms - FBO Users
Follow the steps in this article to learn how to book hotel rooms on a trip level or watch the video for a quick tutorial.
- Start on the Active and Upcoming Trip screen by expanding a trip, clicking
 and selecting Hotel from the dropdown.
and selecting Hotel from the dropdown.
- If you're working from your main Schedule View, select your leg and click Add Hotel.


- Choose how many rooms are needed and for whom by checking the box next to each Crew member's name. Click on the "Book Room(s)" button to continue.

- The Hotel Search page shows you general pricing and availability, along with:
- FBO recommended hotels are highlighted yellow
- The green banners indicate a discounted rate is available
- Hotels default to display based on proximity to airport
- Preferred properties (set by an Admin within your company by clicking the
 icon) will display at the top of the list every time you search for hotels in this area
icon) will display at the top of the list every time you search for hotels in this area - Optional Searching and Filtering features available by:
- Property or Chain Name Note: Return more search results by using a single key word instead of the entire property name in order to avoid filtering out options due to spelling mistakes
- Hotels Near a particular landmark/neighborhood or utilize the
 button for a map view of hotels in relation to the airport
button for a map view of hotels in relation to the airport - Distance up to 50 miles from point of arrival
- Star Rating
- Min/Max Daily Rate
- If No Rooms Available
 - use this feature to hide listings that are sold out for the dates you are searching for
- use this feature to hide listings that are sold out for the dates you are searching for
- Change the check-in and check-out dates by selecting
 at the top right of the screen
at the top right of the screen
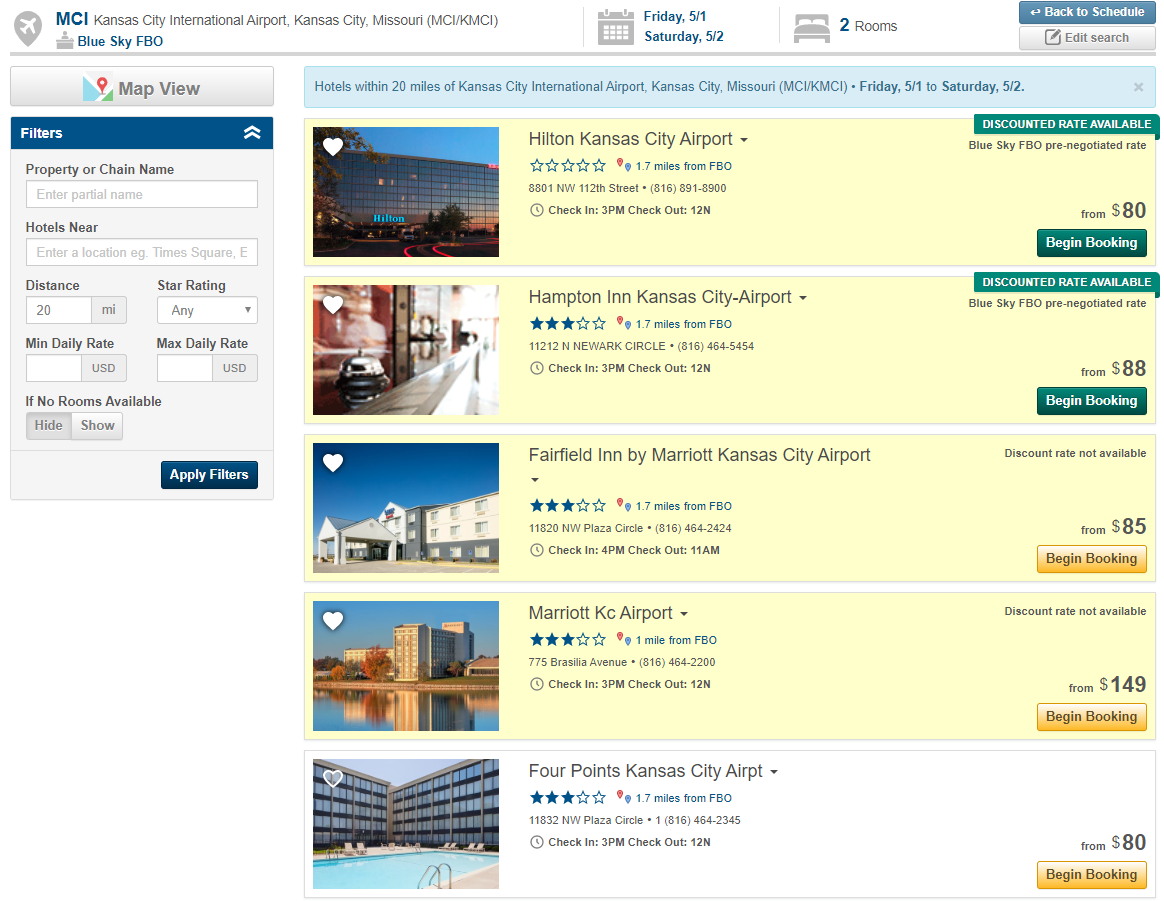
- Review the Hotel listings and select Begin Booking at the property that best fits your needs.
- Review and select the room type from the list. Check
 to access AAA, Sr. Citizen, and Military rates. The rate information and cancellation policy will populate on the right hand side.
to access AAA, Sr. Citizen, and Military rates. The rate information and cancellation policy will populate on the right hand side.
- Enter your Loyalty Number, Credit Card, Expiration and Name on Card. FlightBridge will remember this information for future reservations.

- FlightBridge gives you the ability to save credit cards for later use. You can also select "make preferred credit card" for the traveler if you want it associated with their profile.
- Click on the Calendar Icon to add and store an email address for the traveler. An email confirmation will be sent every time this traveler's profile is selected, giving them the ability to add the hotel stay to their email calendar. To remove this profile setting, simply un-check the box.

-
Review the Cancellation Policy and verify the rate totals coincide with your needs prior to completing booking.

- Select
 to confirm and place the hotel reservation.
to confirm and place the hotel reservation.
- You can view the confirmed hotel bookings from the Active and Upcoming Trip screen.

- You can also access the confirmed hotel bookings from the Schedule View by clicking on the leg.

- To view the details of each booking, simply click on the confirmation number.

 and begin typing the name of the traveler. Select their name when it populates in the pop-up list.
and begin typing the name of the traveler. Select their name when it populates in the pop-up list. to copy their name.
to copy their name.